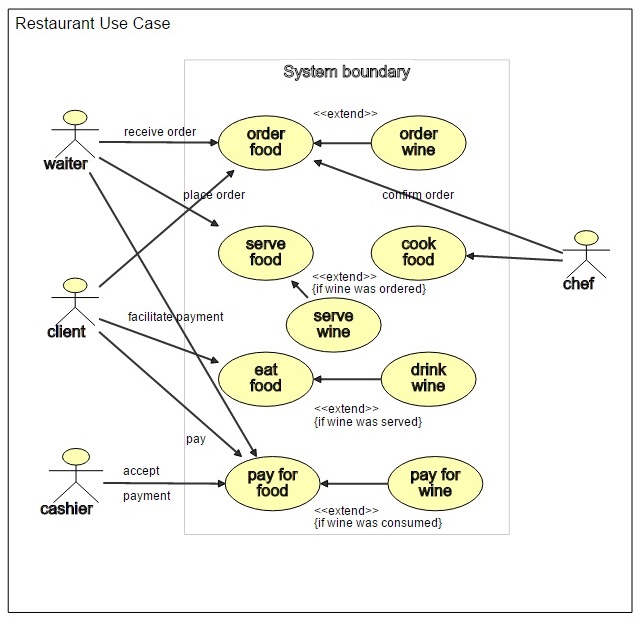
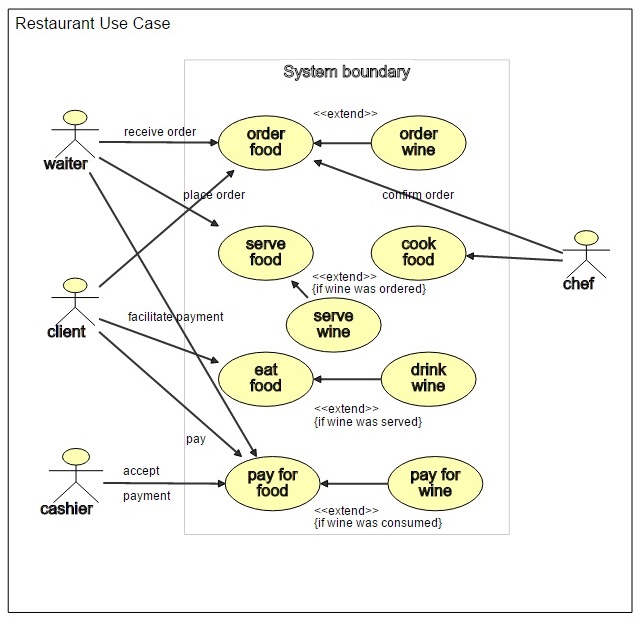
Start the Viewer and see a visualization generated in 5 steps:
Next do the demo steps.
If you want to follow our free tutorial in generating or building Use Cases from scratch, click on the button below.
The tutorials will guide editing use case diagrams, dashboards, and solution architecture in the Viewer (in edit mode).
You can generate a Use Case Diagram with this Dragon1 demo by doing the Demo Steps.
The example Use Case Diagram you see is an interactive example of a generated Use Case in the Viewer. This application can be accessed on dragon1.com/viewer, or it can be embedded on any website or run locally on your laptop or server.
We have provided an Excel Sheet you can use for use case diagramming.
Dragon1 supports you in analyzing the generated Use Case diagrams and managing your company transformation using the diagram and the dashboard.
Below, see a static visualization of the Use Case Diagram. You can use the buttons on the button bar to switch on and off a category of items.
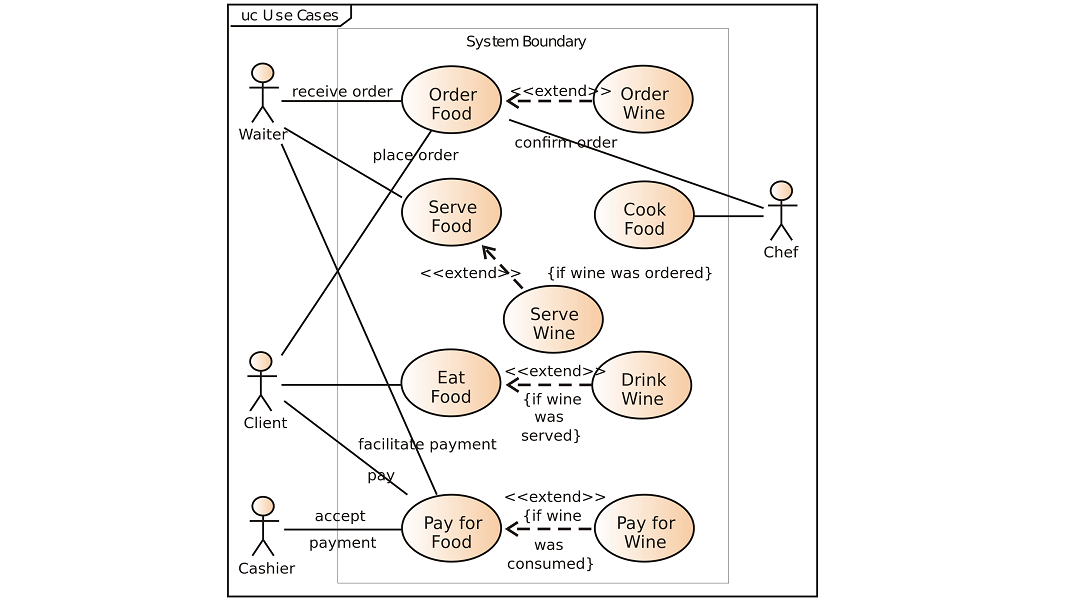
Want to skip converting an Excel sheet to JSON and upload the Excel sheet directly to the Viewer? Or do you want to store data in the Dragon1 repository? Create a trial account!
If you want to (re)use your company data professionally, you can upload the data to your paid user account. Go to the Online Store to purchase your Dragon1 PRO user license. If you would like to purchase paid user accounts for your team, contact sales@dragon1.com.
Click the Demo Steps