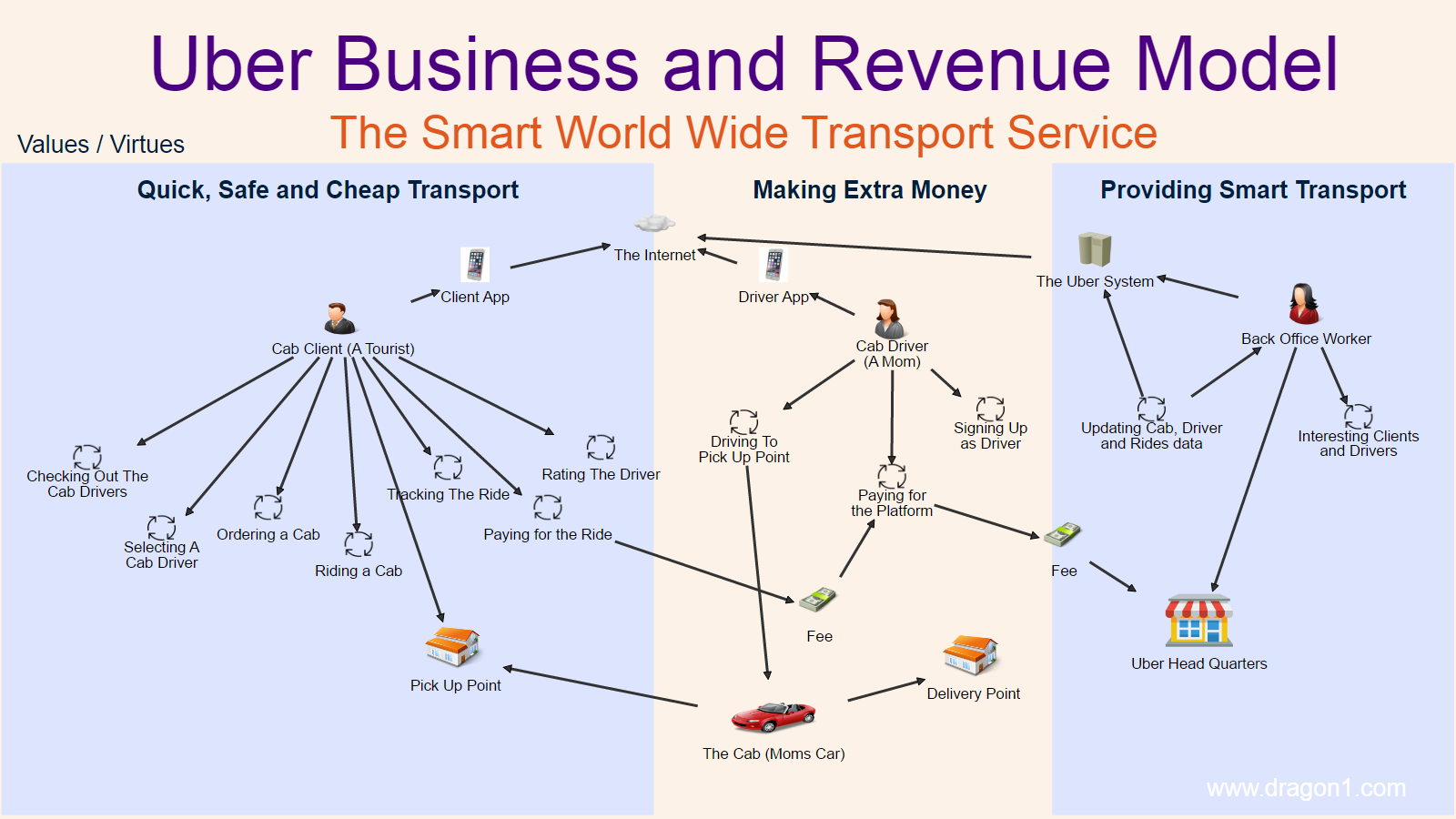How To Create a Business Model
A Business Model solves problems with future solutions
This tutorial will guide you on creating a business model via the Viewer, Upload Excel Sheet, or Data Manager.
The Dragon1 modeling language enables the creation of business models at a conceptual, logical, and physical level, at a high level, and in detail. This ensures you can model the problems in the current state and solve the problems with solutions in the future.
Dragon1 has a unique approach to creating business models. You start with three circles depicting three different worlds: The consumer/customers world, the channel partners world, and the supplier/producers world.
Next, you deepened every world. What does it look like, and what are the drivers for the stakeholders and actors in these different worlds? What applications and technology are you using? How do you, with your goods, products, services, and business, bring them all together?
Three Circles depicting three different worlds
This visualization shows an example of a business model.
An overview like this makes it easier to communicate your business model with stakeholders. And measure and improve your business model.
Common Entity classes to use in Business Model are:
- Value Proposition
- Clients
- Market-Segment
- Key Channels
- Key Partners
- Value Stream
- Earnings stream
Steps in the Tutorial
To create a business model, you will take the following steps:
- Create a dossier structure
- Enter data
- Create a business model and a few detailed models using the data
- Create links between the models
- Create views using the models
- Create links between views
- Create a visualization using the views
- Publish the visualization to the Viewer to have it commented on by stakeholders
Business Model Shapes
On Dragon1, you can enter data by dragging shapes to a folder.
- For the business model, choose the shapes for the three worlds:
- Customers' World: Process, Product, Actor, Stakeholder, Value, Time, Money.
- Channel Partners World: Process, Product, Application, Technology, Actor, Stakeholder, Value, Time, Money.
- Suppliers/Producers World: Process, Product, Application, Technology, Actor, Stakeholder, Value, Time, Money.