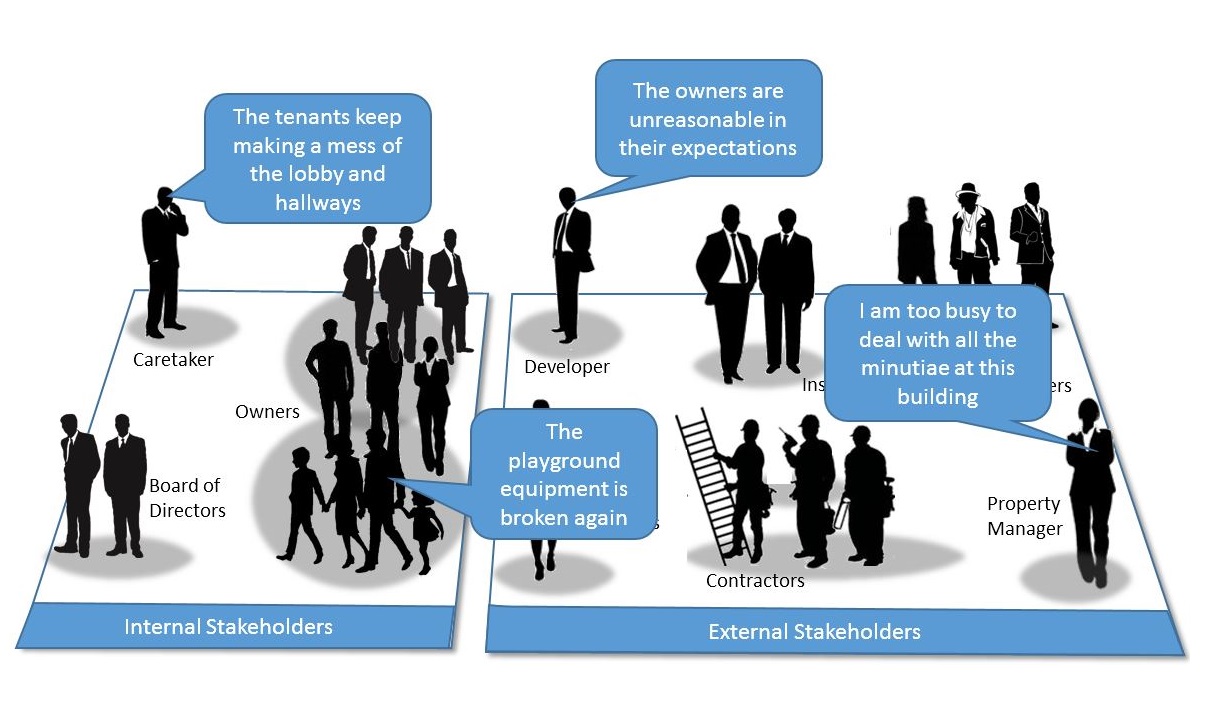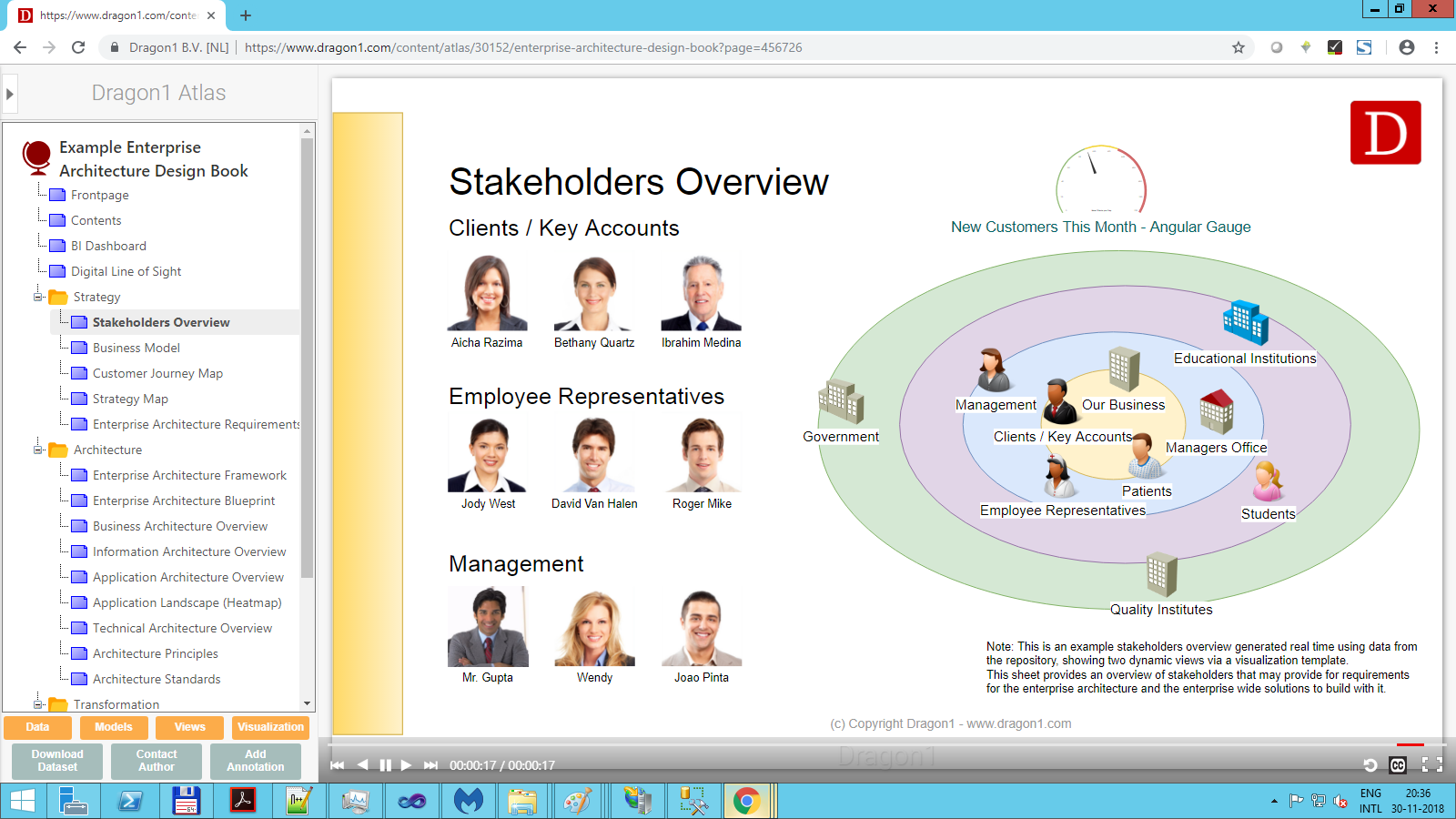How To Create A Stakeholder Needs Requirements Analysis Diagram
Why Creating Stakeholders Needs Requirements Analysis diagrams?
This tutorial will introduce creating a stakeholder needs analysis diagram.
Most Architects know this type of diagram, but too often, they don't have or create it.
This visualization intends to inspire architects to create a stakeholder onion diagram. It helps you collect requirements and data and prioritize what you have collected.
You will create this diagram by using three web applications on Dragon1: Upload Data via Excel Sheet, the Data Manager, and the Viewer.
What is a Stakeholder Model?
A stakeholders diagram shows which people and organizations have a certain stake in an organization.
Example Stakeholder Onion Diagram
The visualization shows a stakeholder diagram. The relationships and rankings between the various stakeholders are shown.
The visualization provides an overview of stakeholders that may provide requirements for the enterprise architecture and the enterprise-wide solutions to build with it.
An overview like this is necessary for any organization to rank the needs and requirements better (as they will cost time and money to realize).
The Dragon1 modeling language enables us to model stakeholders, needs, and requirements analysis in detail.
- Stakeholders be modeled with...
- Needs can be modeled with...
- Requirements can be modeled with...
You will take the following steps
- Create a dossier structure
- Enter Data
- Create process and application models using the data
- Create links between the process and application models
- Create process and application views using the models
- Create links between views
- Create a visualization using the views
- Publish the visualization to the Viewer to have it commented on by stakeholders
Create your Stakeholders Needs Requirements Analysis diagrams. Log in or sign up for a free trial today.