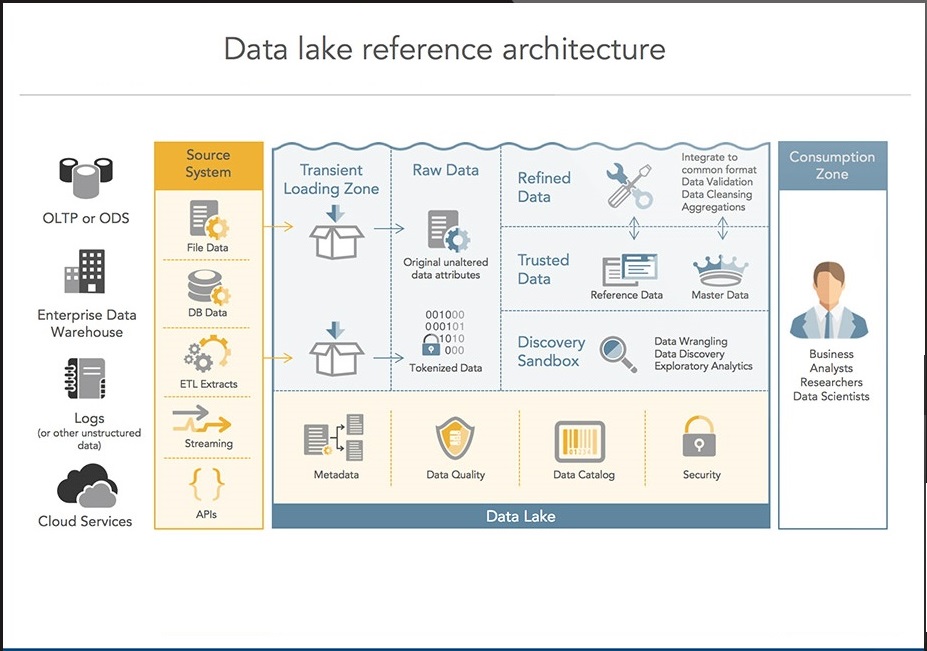How To Create A Data Lake Architecture
A Tutorial on Data Lake Architecture
Here on the Dragon1 platform, you can create a data lake architecture visualization with button clicks in the Viewer. Next, adjust the data lake template to your situation.
Or you can start from scratch and use the data lake building blocks/symbols to create your unique data lake architecture within a few moments in the Data Manager.
Also, we have provided the Data Lake Reference Architecture as a template for you in an Excel Sheet ready to upload.
What is a Data Lake?
A data lake is a method of storing data within a system or repository in its natural format. It facilitates data collation in various schemas and structural forms, typically as object blobs or files.
Login
Create your Data Lake Architecture diagram in 14 steps. Log in or sign up for a free trial today.