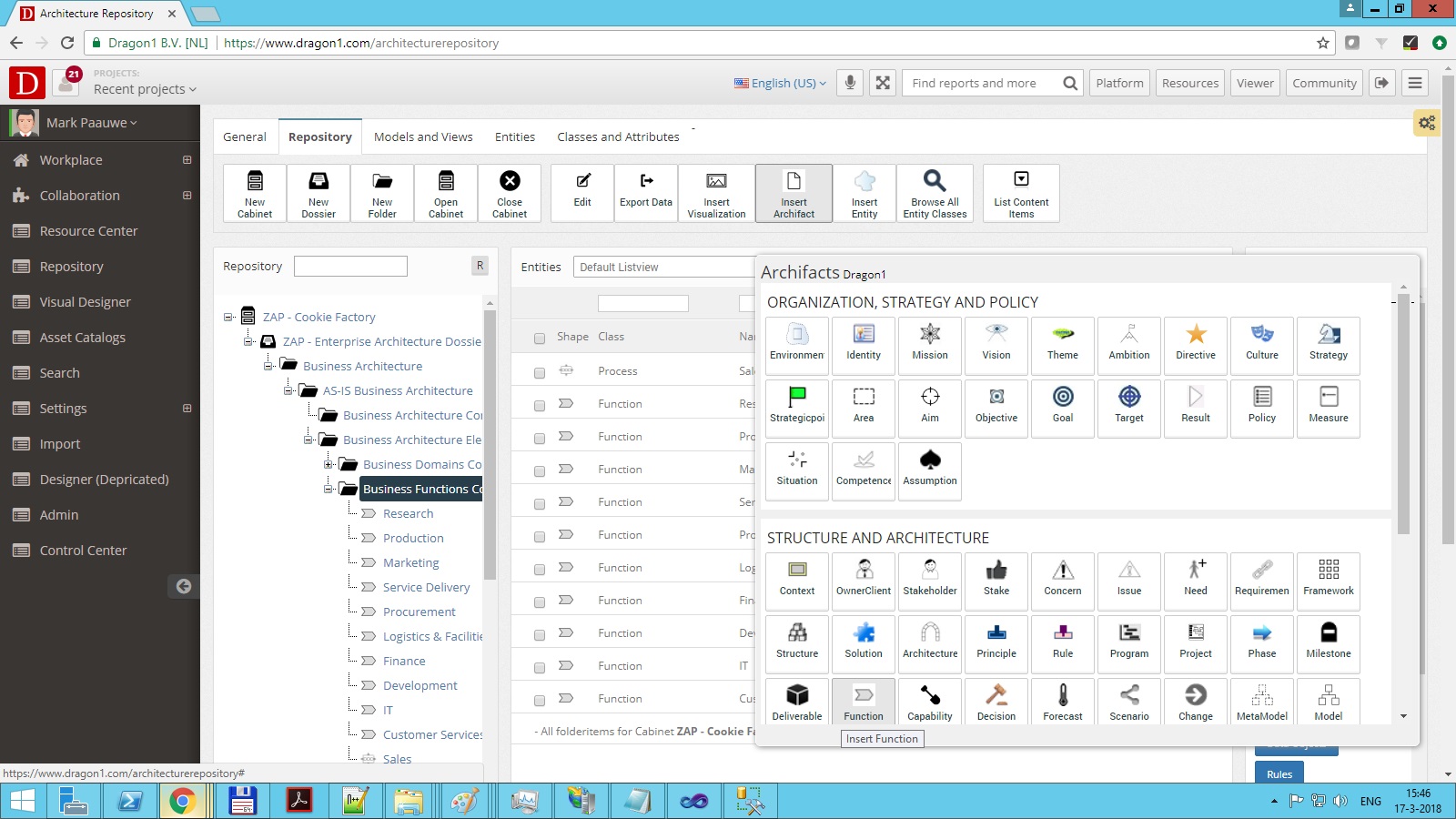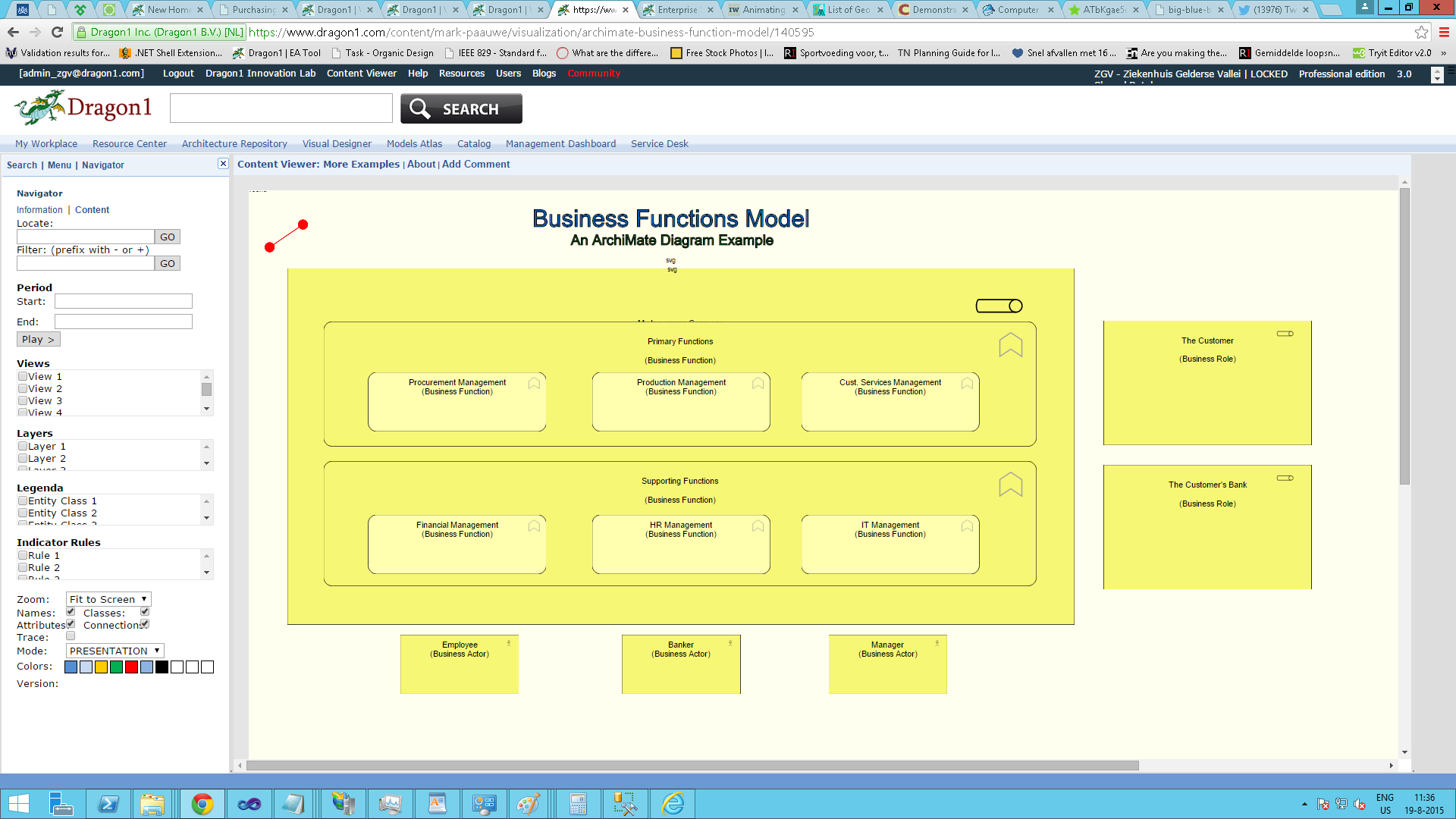How to Create an ArchiMate Business Functions Diagram
ArchiMate Tutorial
Do you want to create an ArchiMate Business Functions Diagram? Then read the following ArchiMate Tutorial.
Views are specified by Viewpoints
In ArchiMate, viewpoints are defined as the place from which you are looking. A view is defined as what you see when looking from that viewpoint.
In ArchiMate, a view is specified by a viewpoint. For every defined viewpoint, a meta-model is documented.
Larger set of Entities
On the Dragon1 platform, you can enter 400+ default entity classes from a product, process, or service to an application, database, network, server, or client.
We may use three different entity classes to create a Business Functions View: Business Function, Role, and Actor.
The model (the relationships between entities, if any) is shown.
Visual Items
'Visual Items' is an innovative and unique visualization feature that simplifies the generation of visualizations. Also, when the model data changes, you do not need to change the visualization template (a canvas with visual items).
You link the Visual Items to entity classes present in the data stream of a model to a visualization canvas and configure what shape in what pattern should be drawn on the canvas.
Create your own Business Functions diagram in 14 steps. Log in or sign up for a free trial today.