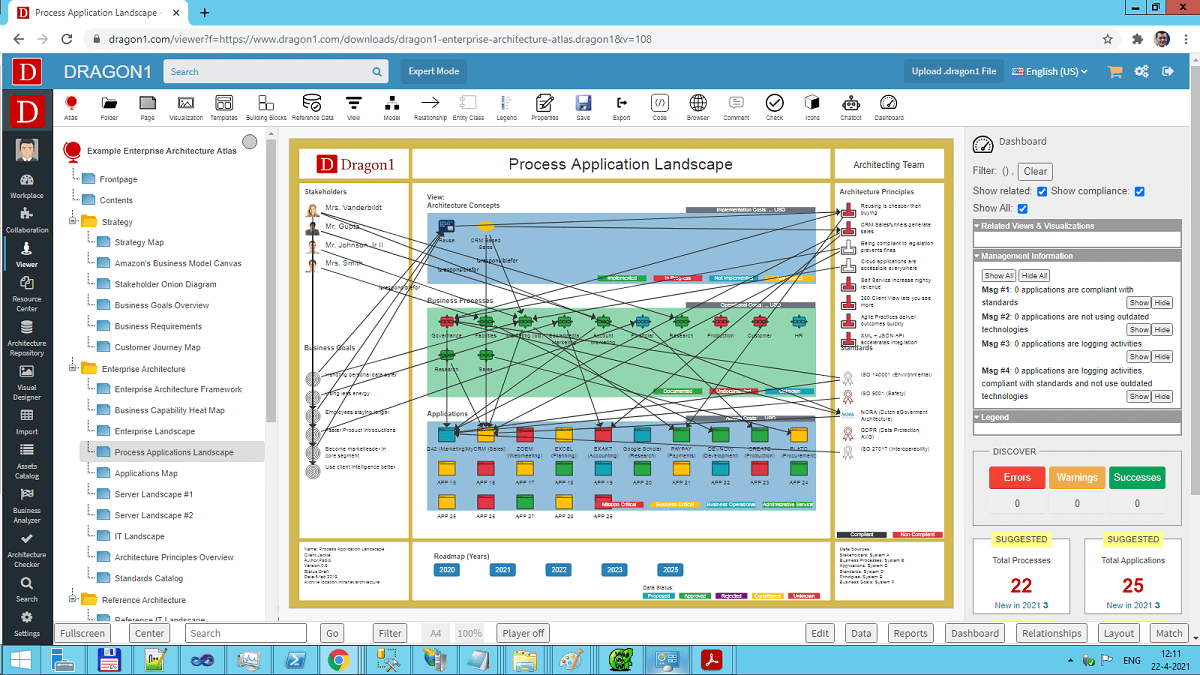How To Create a Process Application Diagram
Creating Process Application Diagrams in 14 Steps
This tutorial will help you create and generate Process Application diagrams in three ways: via the Viewer, Excel Sheets, and the Data Manager.
The Dragon1 modeling language enables the modeling of business processes and information systems (applications) in detail.
- Business Processes can be modeled with input, output, indicators, responsibilities, activities, tasks, procedures, work instructions, decisions, events, and gateways.
- Information Systems can be modeled with applications, modules, components, databases, interfaces, documents, and people.
Analyze the impact of changing Processes and Applications beforehand
This visualization shows a process landscape related to an application landscape. The dependencies of processes on applications are shown.
An overview like this is necessary for any organization to analyze the impact of changing processes and applications beforehand.
You will create this landscape by using three web applications on Dragon1: The Architecture Repository (AR), The Visual Designer (VD), and the Viewer (V).
You will take the following steps:
- Create a dossier structure (AR)
- Enter or import data (AR)
- Create process and application models using the data (VD)
- Create links between the process and application models (AR)
- Create process and application views using the models (VD)
- Create links between views (AR)
- Create a visualization using the views (VD)
- Publish the visualization to the Viewer to have it watched and commented on by stakeholders (VD and V)
Create a Dossier Structure
On Dragon1, data is stored in repositories. A repository consists of a cabinet with dossiers, and each dossier contains folders. Folders hold the data you enter.
First, we will create a dossier structure to store our data in a cabinet. We will use the Architecture Repository application for that.
A basic folder structure for a process-application landscape dossier would be:
-Information Domains
-Application Platforms
-Processes
-Applications
-Information Objects
-Databases
-Models
-Views
-Visualizations
-Scenarios
-Atlases
Enter Data
On Dragon1, you can enter data manually, via import, or visually. In this tutorial, we use the Architecture Repository for manual data entry.
- In the process application map, we will finally have three layers: Business, Information, and Application.
- Choose the entities for these layers using the insert dialogs:
- For the Business Layer: Group, Function, Process, Activity
- For the Information Layer: Information Object
- For the Application Layer: Application, Database, Interface, Service
Create a Model using the data
Create models for the process-application landscape for every entity class you have used.
Create your Process Application diagram in 14 steps. Log in or sign up for a free trial today.