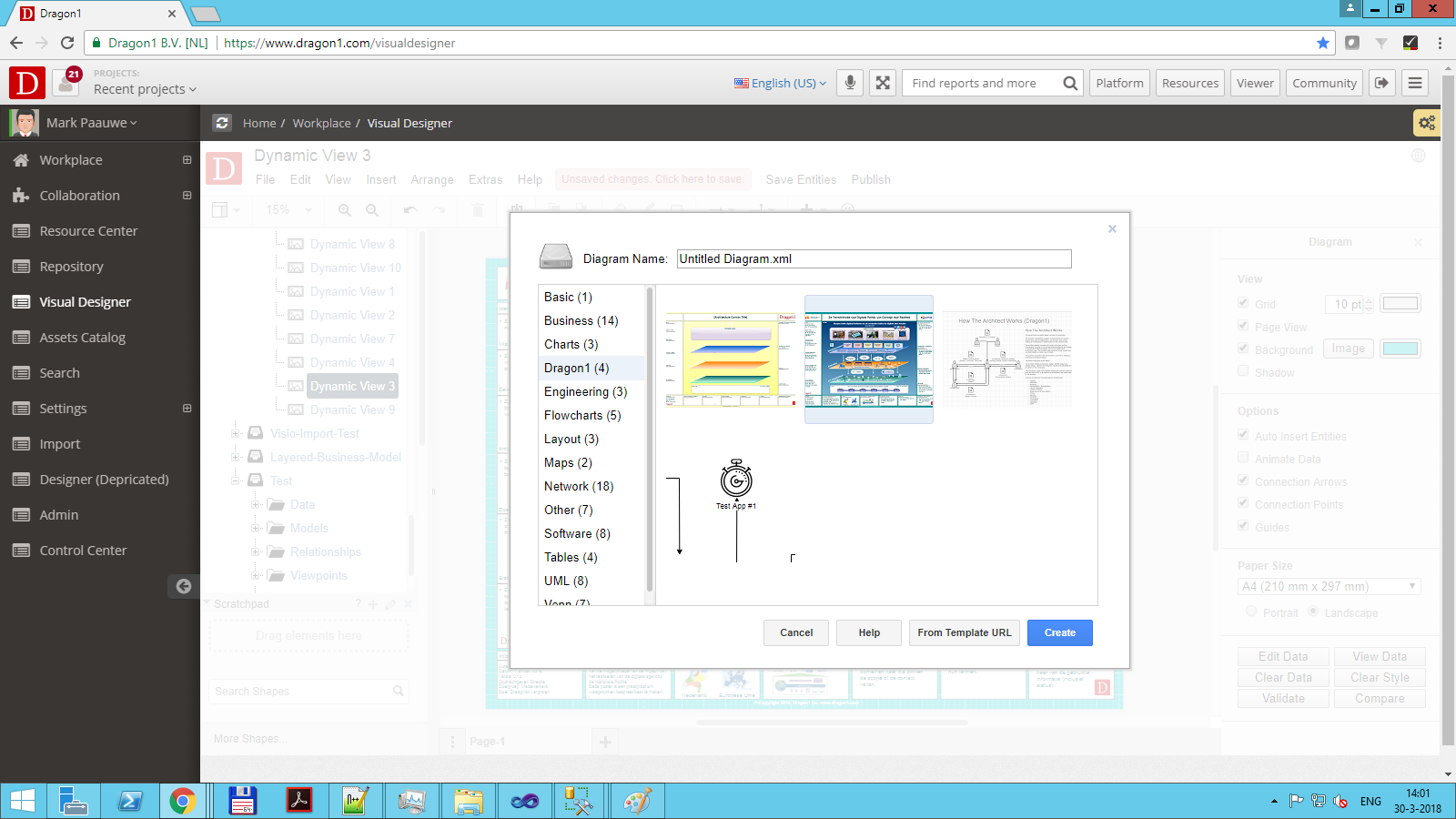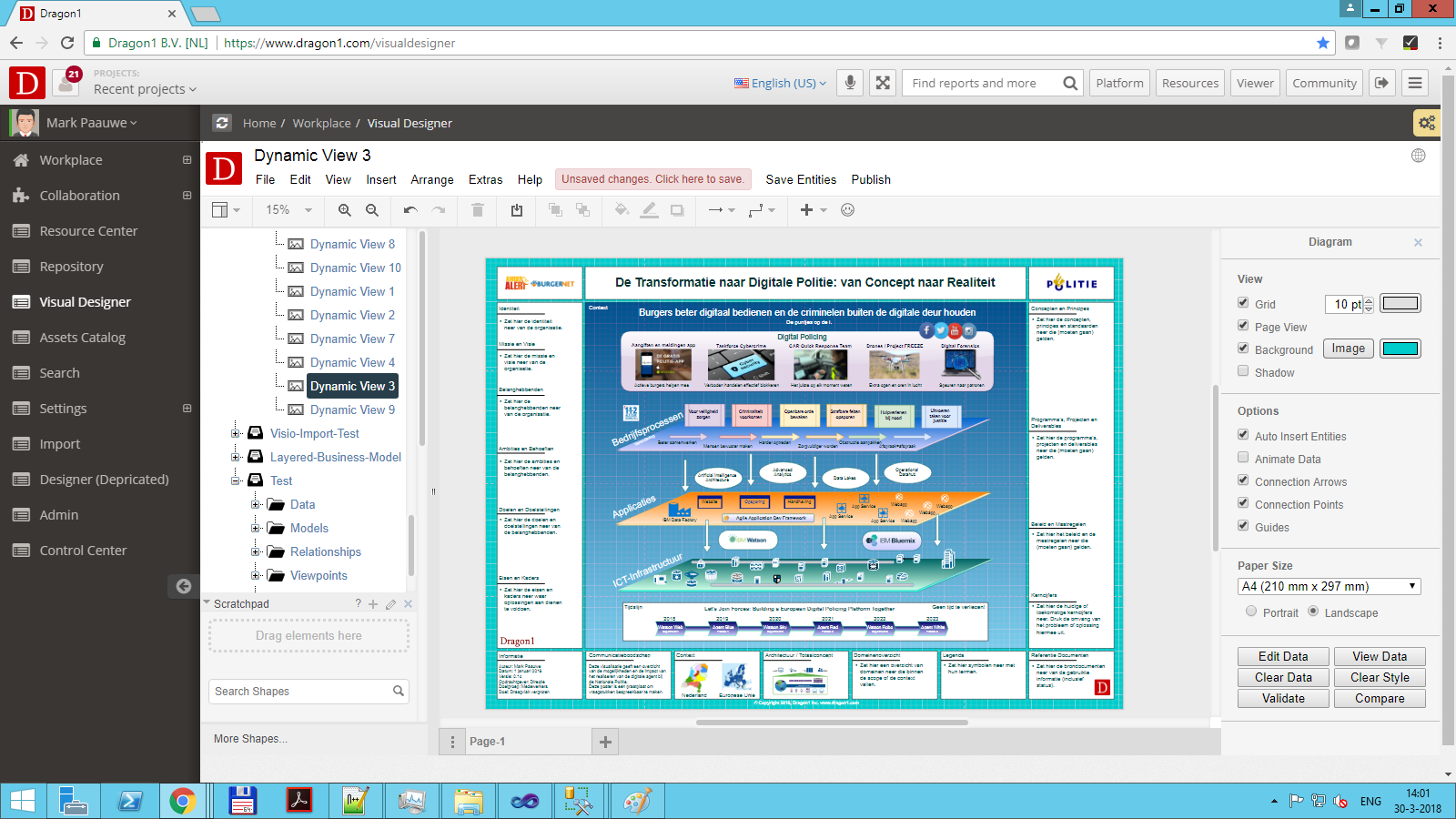Using a Visualization Template
Users on the Dragon1 platform are very productive because of the templates. This saves a significant amount of time and effort. You click on a template, and 20% of your diagram is already finished.
How to use a visualization template
We will start by using the Dragon1 Architecture View Layout.
To use the architecture view layout:
- Select a folder
- Click on the 'Insert Visualization' in the menu button bar
- Give the visualization a name in the Dialog menu
- Click OK
- Select the visualization
- Go to the Template drop-down menu and select the 'Architecture View Layout' template
- You now see the template being instantiated
- There are three things you can do: alter the template, add static shapes, or add visual items (dynamic shapes).
- Suppose the template you have chosen is almost exactly what you need, you alter it a bit (Title, Logo, etc.), and then show it to a stakeholder to get input.
- Suppose you think the template is a good basic canvas for your diagram, you start drawing your diagram on it (by dragging shapes to the canvas). And be sure to save your visualization.
- Suppose you have a model and a view present, you can attach them to a visual item and place (drag) that visual item on the canvas. In this way, you can easily and quickly create a complete architecture visualization.