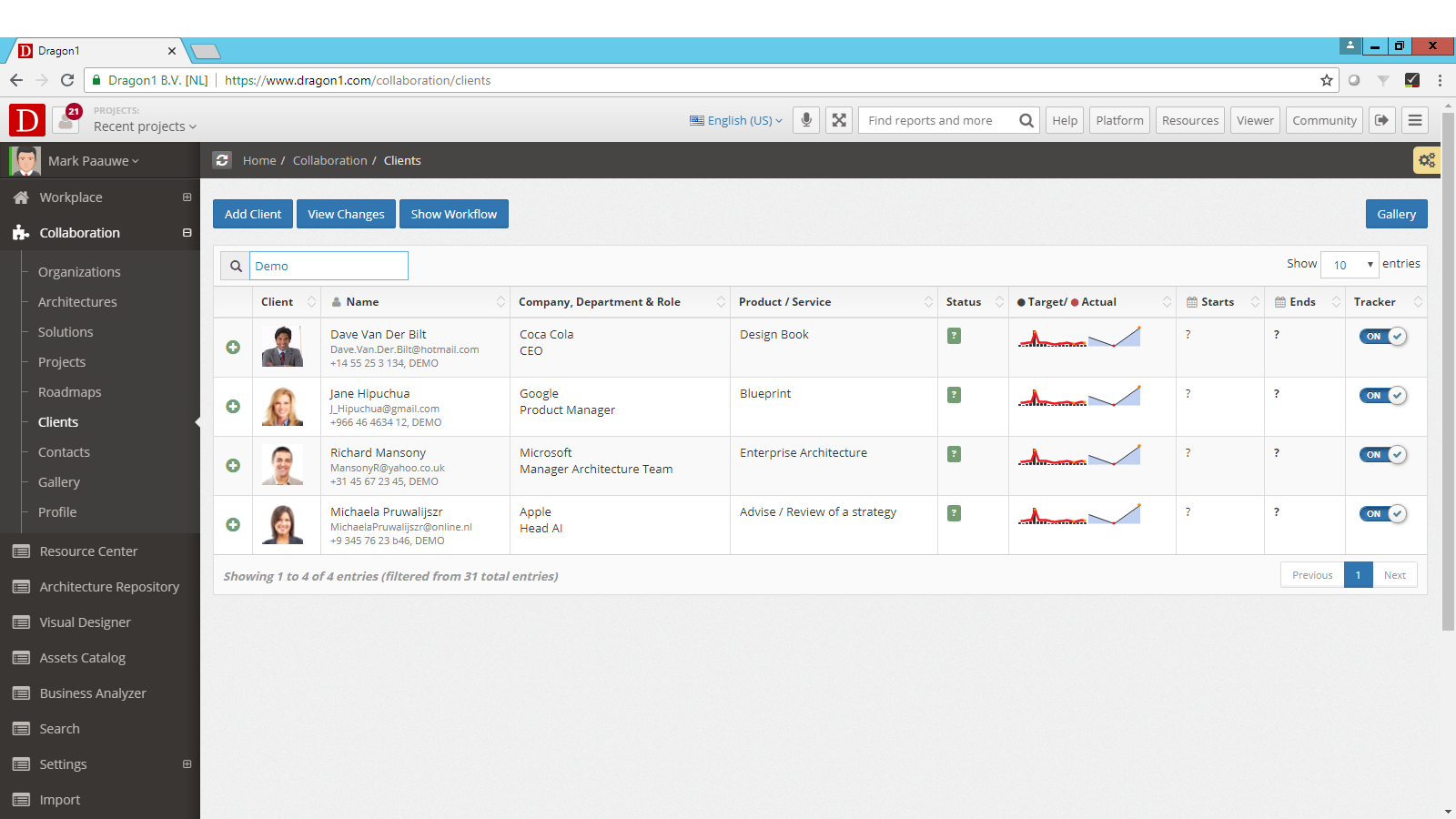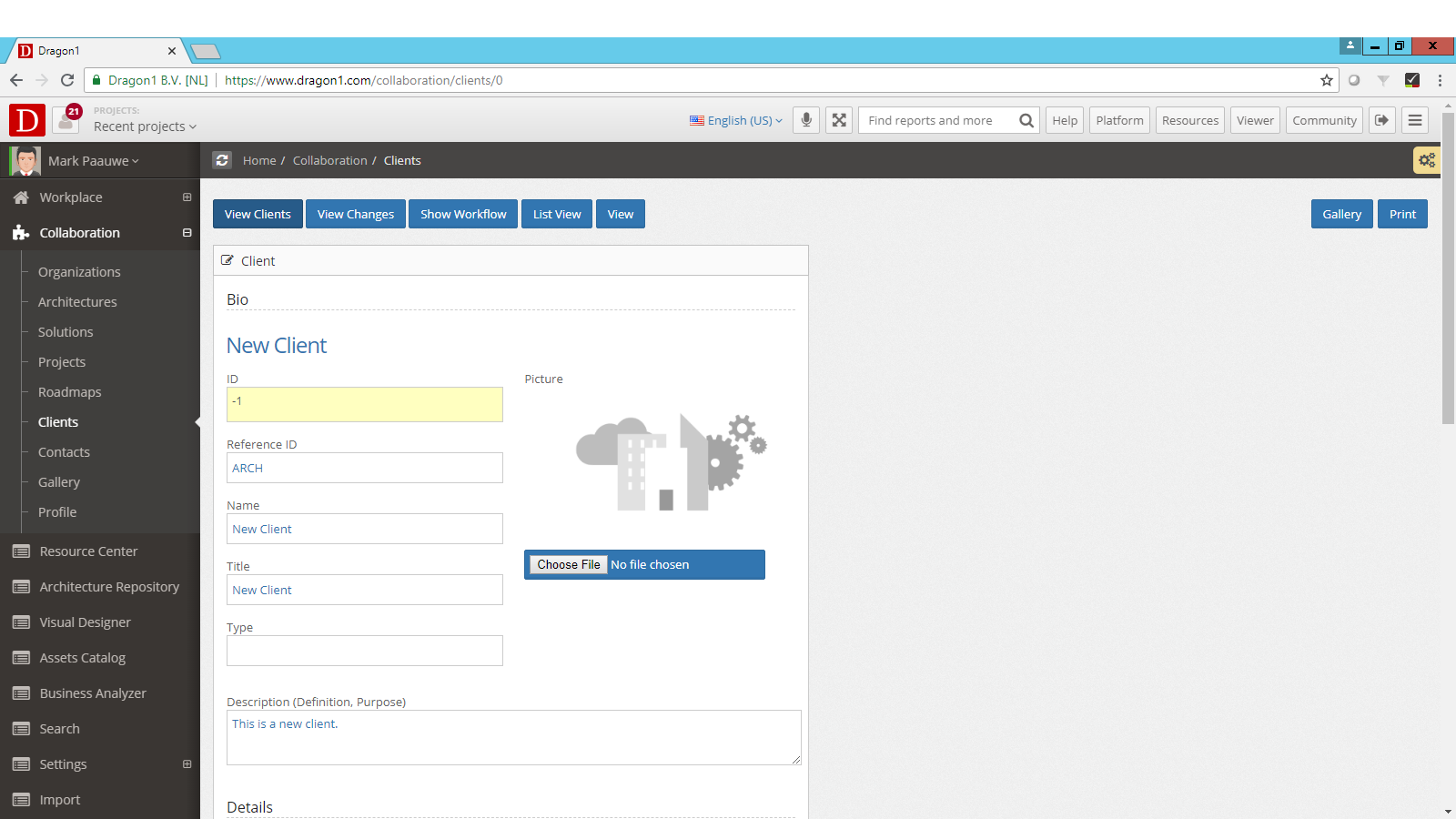Create a Client
The architects creating architecture normally would have an owner/client of a company for whom they create the architectures.
Dragon1 provides a special application to create and manage owners/clients for whom you create architecture products in collaboration.
You can access the Client Application by logging in and going to https://www.dragon1.com/collaboration/clients.
The first screen you see is an overview of present clients in your account.
Add a Client
To add a new client, click 'Add Client'. To edit an existing client, click on a client in the list.
After clicking 'Add Client', the Client Details screen is in edit mode. The details screen shows client-specific fields.
If you have clicked on an item in the client, you can also click 'Edit' to get the form in edit mode and change the client attributes. Depending on your privileges, you can put a form into edit mode.
Below is a description of the attributes of a client and values you can provide:
Bio attributes
- ID: this attribute is generated by the Dragon1 system.
- Reference ID: This is an alphanumeric value you provided to reference this client. Often, the ID for clients in other systems is placed here.
- Name: This is an alphanumeric value provided by you. For instance, a formal name like
- Title
- Type: This is an alphanumeric value provided by you. For instance, you can mark that this client is a person or that this client is an organization.
- Description
- Image: Click the button 'Choose File' to upload a bitmap image file to picture the client. Take notice of copyrights and data protection legislation when using pictures.
- Contact: You can link this client to a contact here. Click on the browser button to select a contact.
- Organization: You can link this client to an organization here. Click on the browser button to select an organization.
- Importance: Here, you can rank the client by providing a number relative to your other clients.
Information attributes
- Workflow status: You can select a workflow status here. Depending on your rights, you may or may not advance the workflow status of a client.
- Publication status: You can select the publication status here.
- Created by User: This field is system-generated. It shows who created this information.
- Edited by User: This field is system-generated. It shows who last edited this information.
- Date Created: This field is system-generated. It shows when this information was created.
- Date Edited: This field is system-generated. It shows when this information was last edited.
- Category: Here, you can select a defined category.
- Tags: here you can enter a comma-separated list of alphanumeric values to tag the client
- Visible: Here you can switch to the client to be visible or hidden in lists
- Deleted: Here you can mark the client be deleted from the system (it is not deleted, but treated as such in lists, models, visualizations, dashboards, and reports.
- Version: This field is system-generated and shows how often the client data was updated.
- Weight: You enter a number between -1000 and 1000. This number is used to sort the clients into a list.
Repository attributes
- Cabinet: Here you select the cabinet to store the client in
- Dossier: Here you select the dossier to store the client in
- Folder: Here you select the folder to store the client in
User Defined attributes
- You can have up to 100 user-defined attributes
- Enter a name for a new attribute and click the Add attribute button.
- Next, you can enter a value in the field behind it.
Note that at least you should provide a name.
When you click the 'Save' button at the bottom of the form, the added client appears in the list.
You can link this added owner/client to other data entities on Dragon1, like any organization, a project, a solution, or any other of the 250+ default data entity types (entity classes).
Client Application
You can switch the client application on and off in the settings menu under Workplace menu settings. If you switch it off, it will no longer be visible in your menu, and its widget will no longer be visible in the dashboard. You can switch the dashboard widget for clients separately in the settings menu: Settings Defaults.